WampServer ile Localhost’a WordPress Kurulumu
Bu yazımızda sizlere WampServer kullanarak localhost’a WordPress kurulumunu resimli olarak anlatacağım. Mantık aynı olduğu için bu yazımızı okuyarak diğer yazılımlarla da localhost’a WordPress kurulumunu gerçekleştirebilirsiniz. Gerekli dosyaların indirme adresini vererek anlatımımıza başlayalım.
Başlamadan Önce
Başlamadan önce gerekli dosyaları mutlaka bilgisayarınıza indirin;
- Güncel WampServer sürümünü indirin; 32 bit & 64 bit
- Güncel WordPress kurulum dosyasını buradan indirin.
İndirdiğimiz WampServer kurulum dosyasını çift tıklayıp çalıştıralım. “Next” butonuna tıklayıp devam edelim.
“I accept…” işaretleyelim “Next” butonuna tıklayıp devam edelim.
Bu adımda localhost’un kurulum yerini seçiyoruz. Varsayılan olarak bu şekilde bırakmanızı öneririm. “Next” e tıklayıp devam edelim.
Masaüstünde program kısayolu oluşturmak istiyorsanız “Create a Destop…” kısmını işaretleyin, istemiyorsanız boş bırakıp “Next” butonuna tıklayıp devam edin.
“Install” butonuna tıklayıp kurulumu başlatın.
Kurulum işlemi bir süre devam edecek.
Kurulum tamamlanınca karşımıza böyle bir pencere açılacak. Buradan kullandığınız varsayılan tarayıcıyı seçip Aç’a tıklayın. Internet Explorer ile devam etmek için hiçbir seçim yapmadan Aç’a tıklayıp devam edin.
Localhost’un çalışması için “Erişime izin ver” butonunu tıkayıp devam edelim.
SMTP kısmını localhost olarak bırakalım. Email kısmına dilerseniz kendi emailinizi yazabilirsiniz ama WordPress için gerek yok. Next’e tıklayıp devam edelim.
“Launch WampServer 2 now” kısmını işaretleyip Finish’e tıklayalım ve kurulumu bitirelim.
Araç çubuğunda bu şekilde WampServer logosu yeşil görünüyorsa sorun yok demektir.
Eğer logo kırmızı görünüyorsa bir kez üzerine tıklayın. Karşınıza yukarıdaki seçenekler geldiğinde “Start All Services” seçeneğini seçin.
Bu adımdan itibaren WordPress kurulumuna başlıyoruz…
WordPress Kurulumu
Yukarıdaki işlemler tamamlandıktan sonra WordPress kurulum dosyalarını Winrar benzeri bir yazılım yardımıyla arşivden çıkaralım. Arşiv içerisinde çıkan wordpress klasörünü açalım. İçerisindeki tüm dosyaları kopyalayıp, uygulamamızın kurulu olduğu dizine yani “C:/wamp/www” klasörüne yapıştıralım.
Ardından WampServer logosuna 1 kez tıklayalım. phpMyAdmin seçeneğini seçelim. Karşımıza bir internet sayfası açılacak. Kullanıcı adı kısmına “root” yazıp, parolayı boş bırakıp “Git” butonuna tıklayın.
Açılan sayfada “Veritabanları” sekmesine gelin. Açılan sayfada “Veritabanı oluştur” kısmına yukarıdaki gibi “wordpress” ismini verin ve oluştura tıklayın. Bu adımda WordPress kurulumu için gerekli olan veritabanımızı oluşturmuş olduk.
Yukarıdaki işlemin ardından tarayıcınızın adres çubuğuna “localhost” yazıp Enter’a basın. Karşınıza aşağıdaki sayfa gelicek.
“Bir ayar dosyası oluştur” butonuna tıklayın. Karşınıza aşağıdaki sayfa gelecek.
“Başlayalım!” butonuna tıklayın.
Burada boşlukları resimdeki gibi ayarlayalım. Kullanıcı adına “root” yazalım. Parola kısmını boş bırakalım. “Gönder” butonuna tıklayarak işlemi tamamlayalım.
Hata alırsanız şunları deneyin;
– veritabanı sunucusunu port numarası ekleyerek gönder deyin. Örnek: localhost:8080
– veritabanı sunucusunu IP olarak da girebilirsiniz. Örnek: 127.0.0.1
“Kurulum yap” butonuna tıklayıp WordPress kurulumumuzu tamamlayalım.
- Kurmak istediğimiz site bilgilerinizi yazıp “WordPress’i Kur” butonuna tıklayın.
Tebrikler ? Localhost’a WordPress kurulumu işlemimiz başarıyla tamamlanmıştır. “Giriş” butonuna tıklayarak bir önceki adımda belirlediğiniz kullanıcı adı ve şifreyle WordPress admin paneline giriş yapabilir, tarayıcının adres çubuğuna “localhost” yazıp sitenize bağlanabiliriz.
WampServer ile Localhost’a WordPress Kurulumu Google'da Ara
#WampServer ile Localhost’a WordPress Kurulumu

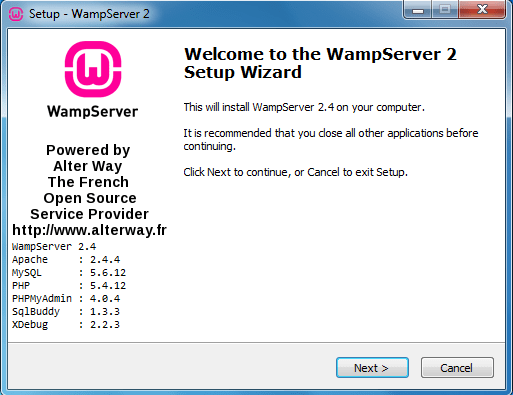
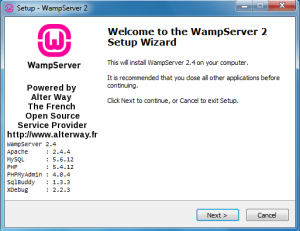
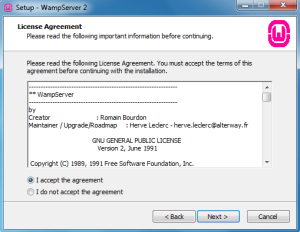
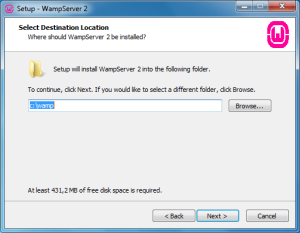
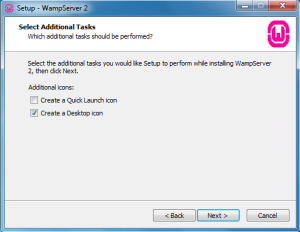
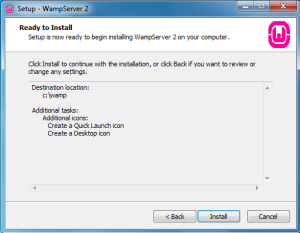
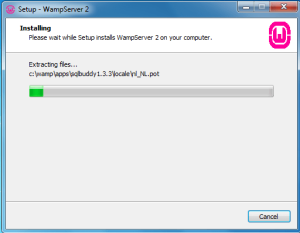
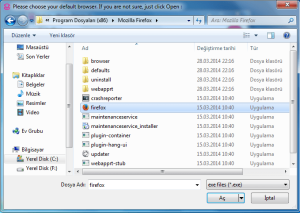
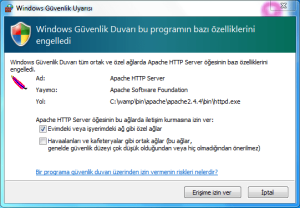
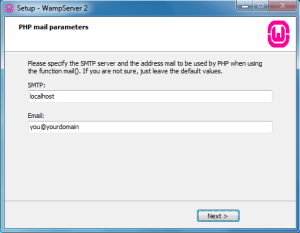
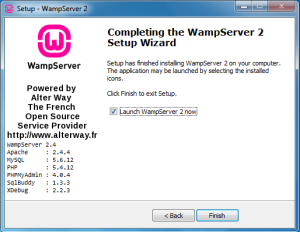
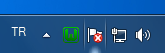
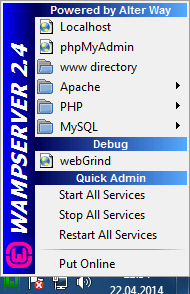
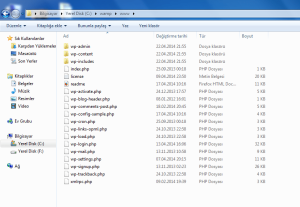
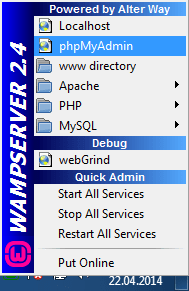
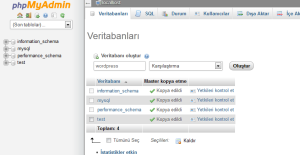
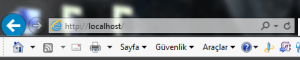
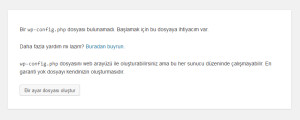
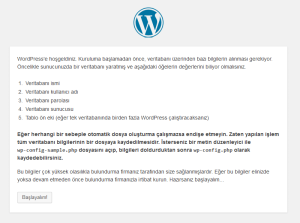
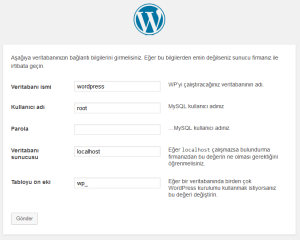
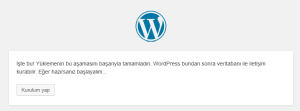
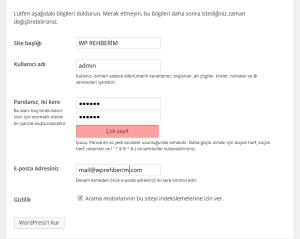
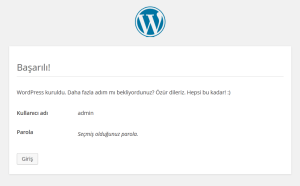
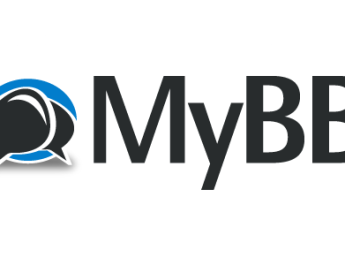
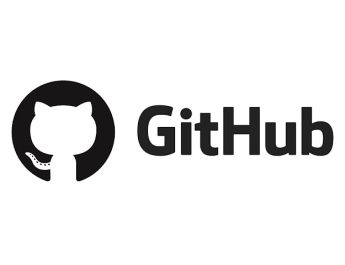
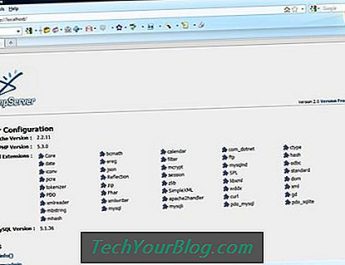
Merhabalar web sitesi cidden hayran edici, linkedinde paylaştım
Mrb sayfanız güzel, twitter da paylaştım
İyi günler paylaşımınız dikkatimi çekti, paylaştım
Merhabalar siten ciddi iyi, tskr
Mrb yazınız , hayran edici, sosyal medyada paylaştım
Merhaba paylaşımınız samimi çok güzel, tşk
Herkese selam web siteniz samimi iyi, tebrikler
Herkese selam web siteniz , hayran edici, paylaştım
selam arkadaşlar konu dikkat çekici, sağolun
Herkese selam konu hayran bıraktı, paylaşımların devamını bekliyorum
Merhabalar paylaşımınız mükemmel, tşk
Herkese selam paylaşımın güzel, tsk
Slm sayfa mükemmel, facebookta paylaştım
İyi günler sayfan , güzel, twitter da paylaştım
Merhaba web siteniz , hayran bıraktı, tşk
Selam herkese siteniz samimi ilgi uyandırıcı, twitter da paylaştım
Herkese selam sayfa ilgi uyandırıcı, tşk
Selamlar paylaşım dikkat çekici, tsk
Merhaba herkese web siteniz cidden çok güzel, twitter da paylaştım
Selam herkese sayfanız gerçekten ilgi uyandırıcı, tebrikler
İyi günler sayfa ciddiyim çok hoşuma gitti, tşk
Herkese selam siteniz çok iyi, tsk